There are certain topics that are simple but often really hard to find online and we can spend dead hours only to find out how simple they are!, Today I will share with you some tips that are really simple, but can ease our Xamarin experience on iOS a lot. Things like how change the simulator orientation or how change the splash screen image, among others. That’s why in this article I put together some of these things, to explain in a very simple way, how to get them done!
We will be learning about the following topics:
Splash screen
? Setting the splash screen static image
iOS Simulator in Mac
? Handling the iOS simulator keyboard
? Changing the iOS Simulator orientation
Let’s start!!!
Splash screen
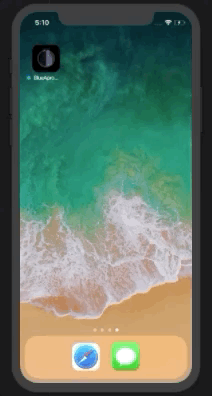
Creating a static splash screen is too easy! Given that Xamarin already has one by default and we just have to change it as you need it.
You just have to do the following steps:



Here you will be able to handle the static splash screen, for example to change the background color just click in the background area after them in the BackGroundColor property set the color that you want.
Beside this, if you want to change the main image, just click inside the image and in the Image View -> Image, set the image that you want!
Graphic demonstration:

You’re done, you welcome!, next!
iOS Simulator
Handling the iOS simulator keyboard
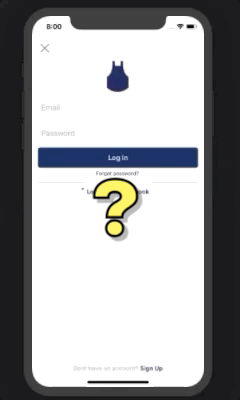
While creating an application we almost always need to add input controls, and if we want to test using the simulator, we’ll need to type to complete the test process. But what would happen if the simulator keyboard is active? 
You just need to make click in the simulator and in the menu bar (In the top of your Mac) do the following steps:




Changing the iOS Simulator orientation

When designing an application it’s very important to verify that the design we have created is capable to handle both Landscape and Portrait orientations to avoid surprises, just click in the simulator and in the menu bar (In the top of your Mac) do the following steps:



⚠ Another option is to hold to rotate Left ⌘ + → to rotate Right and ⌘ + ← to rotate Left
Spanish post: https://medium.com/@reyes.leomaris/sencillos-consejos-para-hacer-mejor-tu-experiencia-xamarin-en-ios-8ddadd65bd33
Thanks for reading!





1 thought on “Simple tips to make better your Xamarin Experience on iOS”